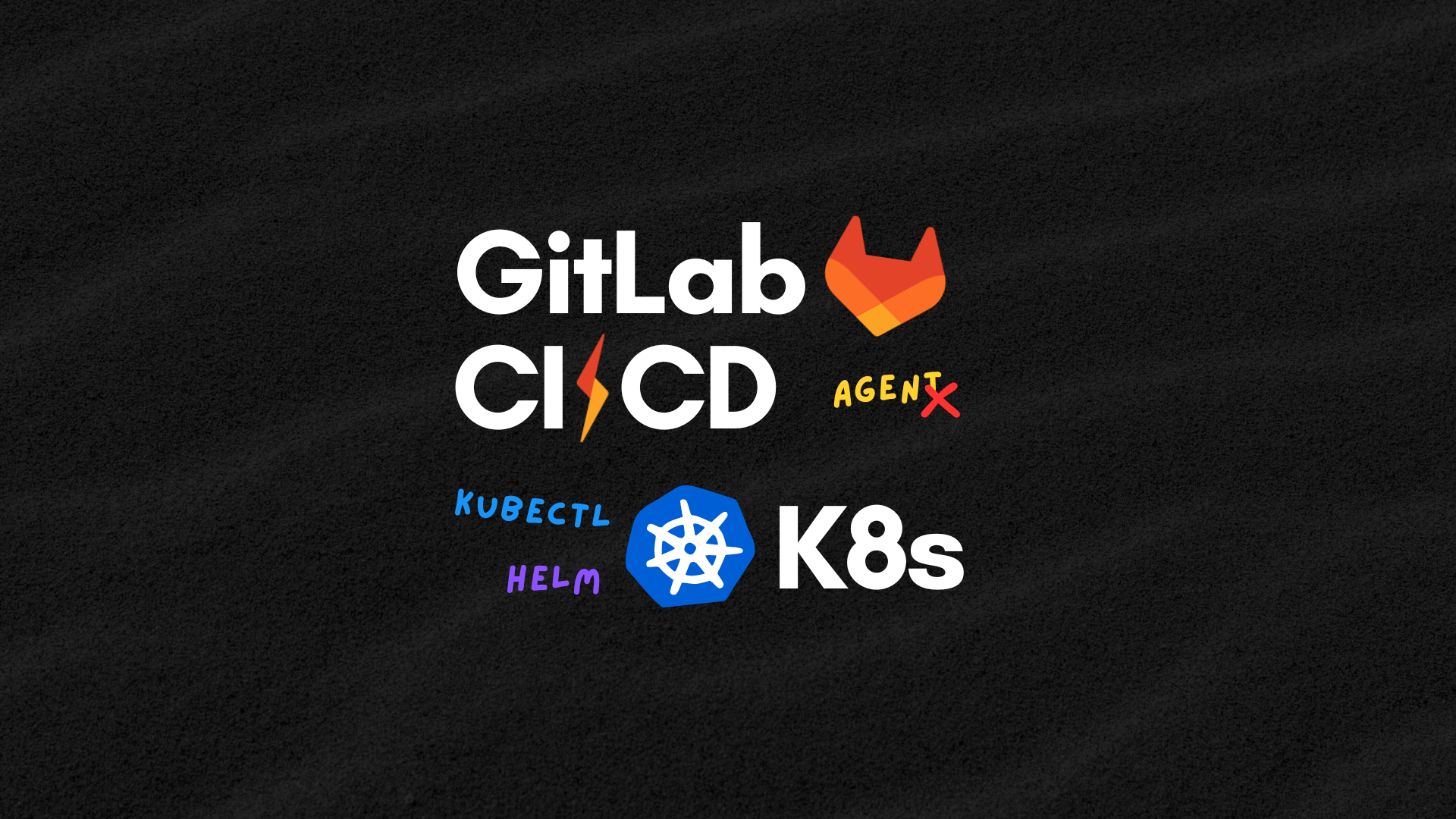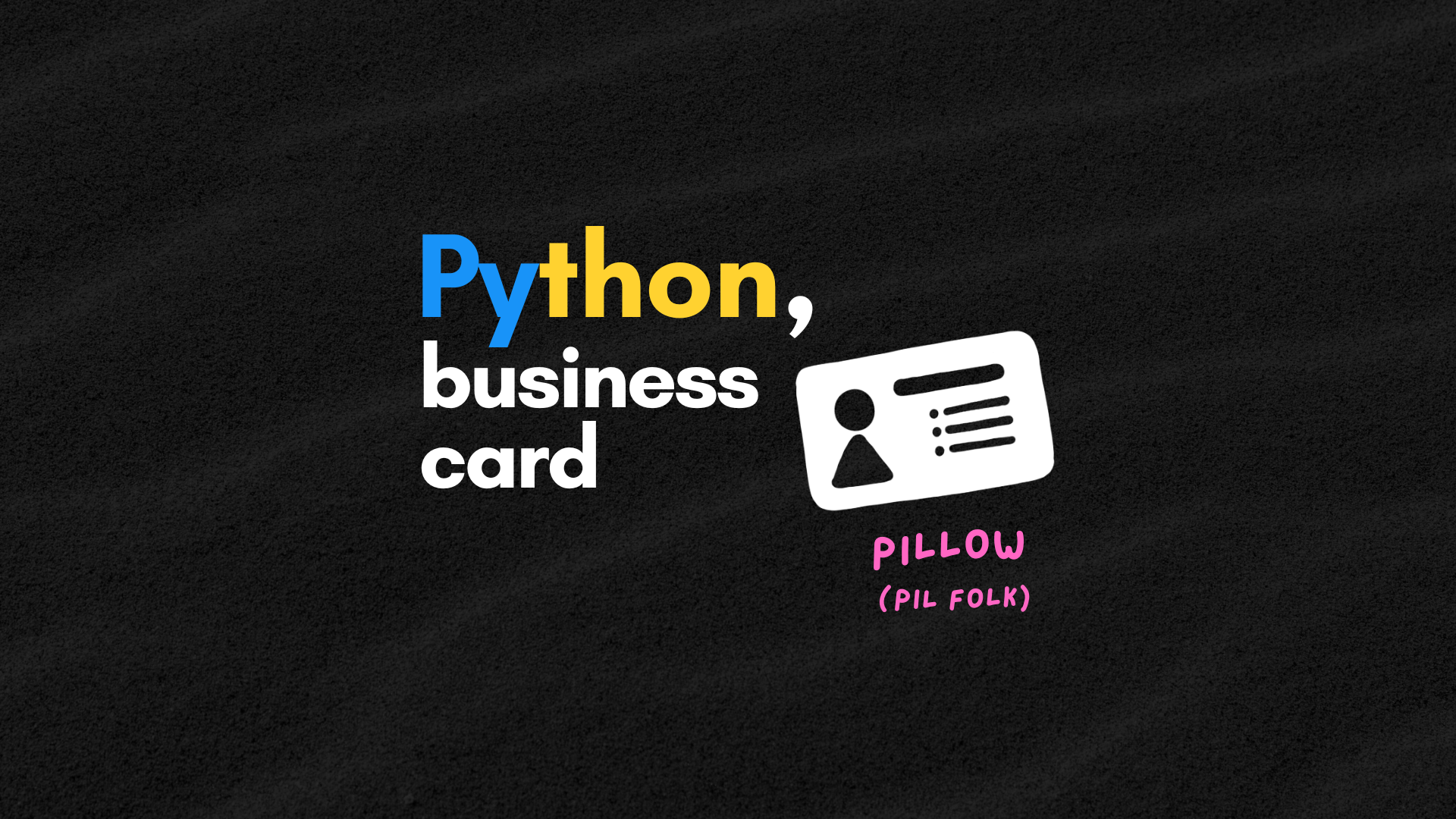Everyday VIM
Discover how to boost productivity with Vim! Learn efficient file navigation, editing, and saving. Revolutionize your daily workflow, whether coding, taking notes, or managing tasks.
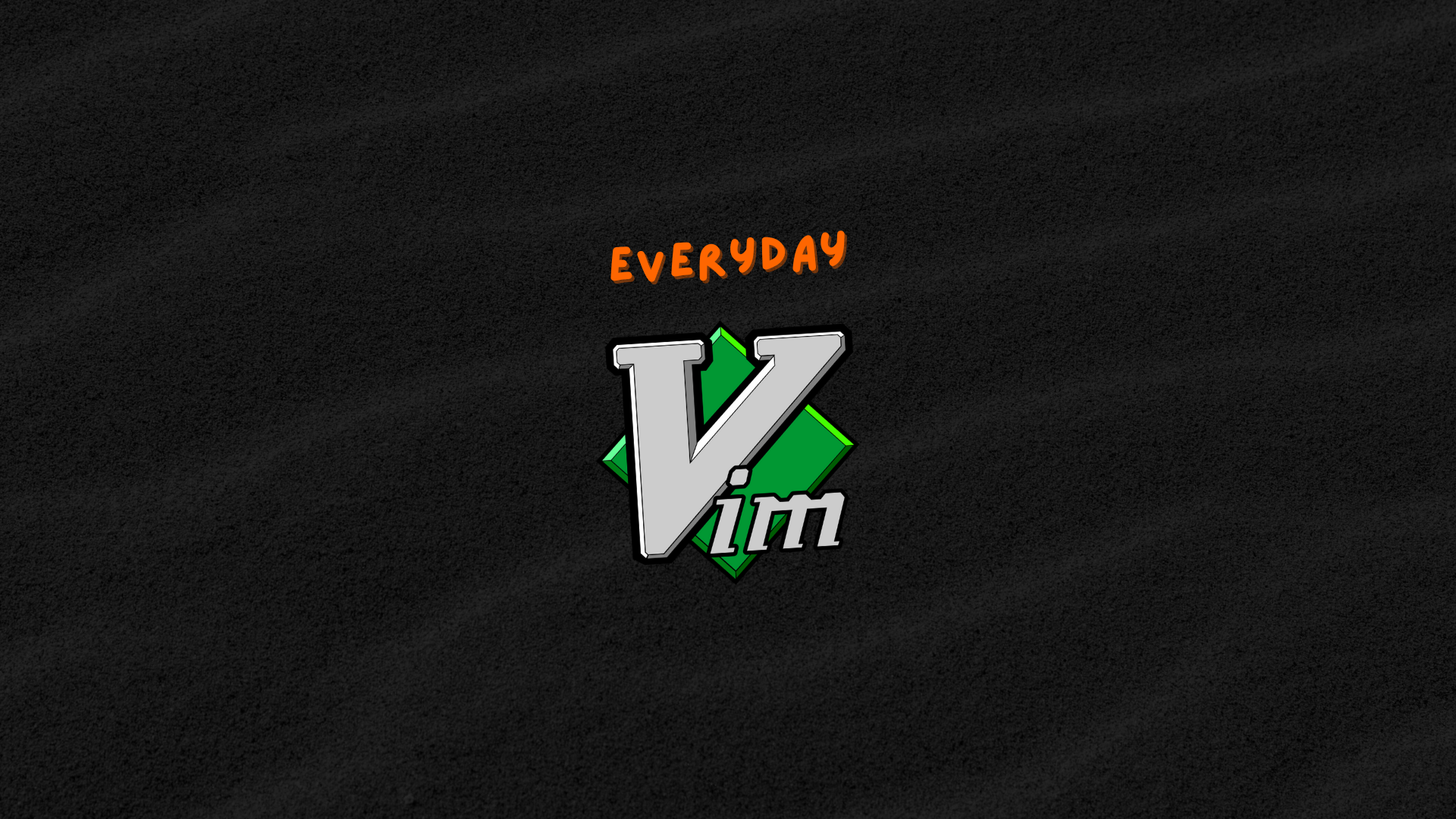
Vim, short for Vi Improved, is a highly configurable text editor that has been around for decades. Although it has a steep learning curve, once mastered, Vim can significantly boost productivity. In this article, I’ll share how I integrate Vim into my daily routine and how you can do the same.
Why Vim?
Vim is popular among developers and power users for several reasons:
Speed- Vim allows you to perform complex text editing operations quickly using just the keyboard. Once you’re proficient, you can navigate your code at an impressive pace.Efficiency- With Vim, you can avoid moving your hands between the keyboard and mouse, saving valuable time and reducing strain on your hands.Cool- 😎
Cheatsheet
- Existing
- Editing
- Operators
- Navigating
- Arrow
- Word
- Line
- Document
- Paragraph
- Window
- Other
- Scrolling
- Searching
- Character
- Current Word
- Pattern
- Replace
- Marking Text (Visual Mode)
- Tabs
- Windows
- Tips
Existing
:q- Close the file:w- Save/Write the file:wq/:x- Save and close the fileesc/control + c- Exit insert mode
Editing
i- Insert before the cursora- Insert after the cursorI- Insert at the beginning of the lineA- Insert at the end of the lineo- Insert a new line below the current lineO- Insert a new line above the current lineea- Insert at the end of the wordx- Delete a character (cut)r{character}- Replace a character with the new characterp- Pasteu- Undocontrol + r- RedoJ- Join the line below with the current line
Operators
d- Deletey- Yank (copy)c- Change (delete then insert)>- Indent right<- Indent leftgU- Change to uppercasegu- Change to lowercase
Operators can also be combined with movement keys. For instance:
d- Deletedd- Delete the line (repeat the operator)2dd- Delete 2 linesdw- Delete from the cursor to the end of the worddiw- Delete the word under the cursord$/D- Delete from the cursor to the end of the lined^- Delete from the first non-blank character of the line to the cursordip- Delete the paragraph under the cursor- etc.
c- Change (delete then insert)ci)- Change the text inside the parentheses (...)ci}- Change the text inside the curly braces {...}- etc.
Navigating
Arrow
h- Move cursor leftj- Move cursor downk- Move cursor upl- Move cursor right
If you want to move the arrows multiple times, such as moving down 5 lines, you can use 5j instead of holding down j or pressing j 5 times.
Word
w- Jump to the start of the next wordb- Jump to the start of the previous worde- Jump to the next end of a wordge- Jump to the previous end of a word
Line
0- Jump to the start of the line^/0w- Jump to the first non-blank character of the line$- Jump to the end of the line
Document
gg- Go to the first lineG- Go to the last line:{number}- Go to the line {number}
Paragraph
%- Jump between matching {}, [], ()}- Go to the next paragraph{- Go to the previous paragraph
Window
H- Jump to the top of the windowM- Jump to the middle of the windowL- Jump to the bottom of the window
Other
gD- Go to the global declaration (variable)
Scrolling
zt- Position the cursor at the top of the windowzz- Position the cursor at the middle of the windowzb- Position the cursor at the bottom of the windowcontrol + e- Scroll down one line (without moving the cursor)control + y- Scroll up one line (without moving the cursor)control + f- Scroll down one pagecontrol + b- Scroll up one pagecontrol + d- Scroll down half pagecontrol + u- Scroll up half page
Searching
Character
f{character}- Jump forward to the given characterF{character}- Jump backward to the given character;- Repeat the search forwards,- Repeat the search backwards
Current Word
*- Jump to the next word under the cursor#- Jump to the previous word under the cursor
Pattern
/{ pattern }- Search forward for the pattern?{ pattern }- Search backward for the pattern/{ pattern }\c- Search forward for the pattern case insensitivelyn- Repeat the search in the same directionN- Repeat the search in the opposite direction/ + enter- Shows the last search/ + (control + p)- View the backward search history/ + (control + b)- View the forward search history
Replace
:%s/{ old }/{ new }/g- Replace all old with new:%s/{ old }/{ new }/gc- Replace all old with new with confirmations
Marking Text (Visual Mode)
v- Start visual modeV- Start visual line modecontrol + v- Start visual block mode
After entering visual mode, you can combine it with movement or operator keys. For instance:
v- Start visual mode, then...2j- Mark 2 lines, then...p- Paste something
ip- Mark the paragraph under the cursor
Tabs
:tabnew { filename | optional }- Open new tab:e { filename }- Edit the filegt/:tabn- Go to the next tabgT/:tabp- Go to the previous tab{ number }gt- Move to tab number:tabo- Close all tabs except:qa- Quit all tabs
Windows
sp { filename | optional }vsp { filename | optional }- ctrl+ws - Split windows horizontally
- control + wv - Split windows vertically
- control + ww - Switch between windows
- control + wq - Quit a window
- control + wL
Tips
- Delete a line without override yank
"_+dd- Register the line to_
- Repeat new replace of search
cgn
:ter- Open terminal:set nu- Show number of line"+y- Copy a selection to the system clipboard"+p- Paste from the system clipboard:ju- Jumplistcontrol + icontrol + o
:noh
Conclusion
Vim is an incredibly powerful tool for everyday tasks. By incorporating Vim into my daily workflow, I’ve significantly increased my productivity. Give it a try, and you might find yourself wondering how you ever lived without it. Happy Vimming! ⌨️
Kudos to...